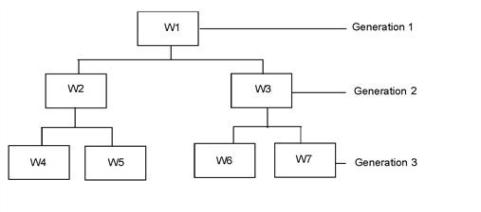
Suspend rules let XTRAC or an operator temporarily place a work item in an idle state. Idle work items are unavailable for processing in the workflow. XTRAC allows manual suspension by an operator and automatic suspension by XTRAC.
Note: Rules based on age do not trigger for suspended items.
You can set up XTRAC so that an operator can decide when and for how long to suspend a work item within the guidelines that you define. You determine whether the operator can always suspend a work item, if you want to prevent suspensions between designated hours, and the number of times an operator can suspend a work item. To see how operators suspend work items, see the XTRAC Workbench User Guide.
XTRAC lets you set up rules to automatically suspend work items based on conditions that you define. The work items are suspended for the amount of time that you specify in days, hours, or minutes. You can also specify the number of days, hours, or minutes before or after a designated date, until a specific date, or until the value in a shared field changes to a specified value.
You can set up automatic suspend rules triggered by the after create, after received, or after update events or when any of these events occur.
Note: A work item that has been suspended manually by an operator cannot also be suspended by an automatic suspend rule.
The history of a work item indicates the following suspend events:
Before creating a suspend rule, you must create nodes, queues, operators, work item rules, and a reason value group.
IMPORTANT: For general XTRAC rule information, see XTRAC Rules.
When a work item suspension is lifted and the work item reenters the workflow, it is a resumed work item. XTRAC Workbench displays the resumed work item in orange at the top of the work list. If an operator accesses work through work feed mode, the resumed work item displays as the next item for processing.
XTRAC can resume a work item based on the options that you set in an automatic or manual suspend rule. Operators with the appropriate privileges can resume an idle work item before the specified suspension expires.
You also can set up XTRAC so resumed work items return to the operator who originally suspended the items, to a specified queue, or to the original queue.
When an item is automatically resumed, rules are fired in the following order:
If you do not want the BA and AA priority rules to fire, do not create both at the node where the item resumes. Create only one type of rule.
XTRAC lets you create a manual or an automatic suspend rule that suspends an entire split family. However, only active members of the split family are suspended. If a split work item is frozen, resolved, already suspended, or awaiting rendezvous, it is not suspended.
You can choose the generation of the split family from which to start the suspension.
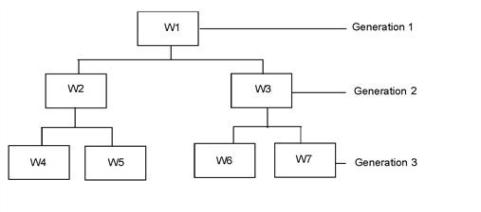
Assume the following details for the previous example family:
Based on the Suspend From Generation option, the following rules apply:
Note: W2 and W3 are not suspended because they belong in generation 1 and the suspension did not begin until generation 2.
When an operator suspends a work item, they must choose a reason why the work item is suspended. When you define an automatic suspend rule, you must also choose a reason for the suspension.
To populate the Reason Value Group field, you must define valid values for the field. For example, you can define values to indicate that a customer signature is missing or that a check has not been processed yet. From these values, you then create one or more reason value groups. For an automatic suspend rule, you select a reason value group and then select a specific reason from that group.
When you define the reasons why a work item is suspended, you also determine whether a suspended work item continues to age while suspended. For example, the business might not want the work item to continue to age while an operator is waiting for something from the customer such as a missing signature or contact number.
Suspend rules use the business calendar for an organization. The business calendar defines the following information:
If XTRAC or an operator suspends a work item before the end of a business day, XTRAC counts the hours between the time the work item was suspended and the end of the business day as one day. Therefore, if an operator suspends a work item for one day at any time during business hours, the work item resumes at the end of the same business day. For example:
|
When Work Item Is Suspended |
Suspension Period |
Suspension Ends |
|
Monday, May 10, at 3:00 p.m. |
1 day |
Monday, May 10, at 6:00 p.m. |
|
Monday, May 10, at 3:00 p.m. |
2 days |
Tuesday, May 11, at 6:00 p.m. |
|
Friday, May 14, at 3:00 p.m. |
2 days |
Monday, May 17, at 6:00 p.m. |
When a work item is suspended for a period of hours or minutes, XTRAC uses calendar time, not the business calendar time. For example:
|
When Work Item Is Suspended |
Suspension Period |
Suspension Ends |
|
Monday, May 10, at 3:00 p.m. |
8 hours |
Monday, May 10, at 11:00 p.m. |
|
Monday, May 10, at 3:00 p.m. |
48 hours |
Wednesday, May 12, at 3:00 p.m. |
|
Friday, May 14, at 3:00 p.m. |
48 hours |
Sunday, May 16, at 3:00 p.m. |
When you are creating a suspend rule, you can choose from the following Prevent Suspensions options:
| Option | Description |
|---|---|
| Always allow suspensions | An operator can suspend a work item at any time. When you select this option, XTRAC disables all other prevent manual suspension options. |
| Between <start time> and <end time> server time |
A time period that you define using a 24-hour clock to prevent suspensions in. The start time and end time options must express a valid time period. For example, 08:00 and 16:00. Note: If you want the rule to be in effect for the entire day, use 00:00 for the start time and 23:59 for the end time. |
| Longer than <number of hours or minutes> each | The maximum time period that is allowed for one suspension of a work item. For example, you specify that a single suspension for a work item cannot last longer than 48 hours. If an operator suspends a work item on Monday, May 10, at 3 p.m., the work item resumes its place in the workflow on Wednesday, May 12, at 3 p.m. |
| Longer than <number of hours or minutes> in total | The total time that is allowed for all suspensions on a work item. For example, you specify that a work item cannot be suspended for more than 120 total hours. A work item is suspended for 96 hours in previous suspensions. An operator then tried to suspend the work item for 48 hours beginning at 10 a.m. Because the suspension puts the work item over the 120 total hours, the operator cannot suspend the work item for 48 hours and XTRAC sends a corresponding message. |
| No more than <number of> times | The maximum number of suspensions that are allowed for a work item. For example, you specify that a work item can be suspended no more than three times. XTRAC tracks how many times an operator suspends the work item. When an operator tries to suspend the work item for the fourth time, XTRAC sends an error message that the suspension limits have been reached. |
The maximum amount of time (in days, hours, or minutes) that XTRAC can suspend this type of work item. Valid values are 1 to 999.
For example, an operator suspends a work item on Monday, May 10, at 1 p.m. The following rules apply based on whether you specified days, hours, or minutes in the rule:
The maximum amount of time (in days, hours, or minutes) that XTRAC can suspend this work item based on the date value that was specified in the Date in Field drop-down list box. This amount of time is based on an offset from the specified date.
For example, XTRAC suspends a work item entering the NIGOQ queue on Thursday, May 14, at 3 p.m., and the following rules apply:
The exact date and time that XTRAC resumes a work item.
For example, you specify that XTRAC could suspend a work item until May 20 at 15:00 hours (3 p.m.)
XTRAC suspends a work item at 10 p.m. on Tuesday, May 18. XTRAC then resumes the work item on May 20 at 3 p.m.
Resumes a work item based on a change to a field that is shared by a split family. This option is not based on a business calendar or calendar.
For example, you specify that a work item remains suspended until the Order Status custom field equals Ready to Schedule Job.
XTRAC suspends a parent and two child work items that contain the shared Order Status custom field. The current value of the Order Status field is Waiting for Parts.
On Wednesday, May 19, at 11 a.m., an operator changes the value in this field on one of the child work items to Ready to Schedule Job. Because this is a field that is shared across the parent and both child work items, XTRAC immediately lifts the suspension and resumes all three work items in the split family.
You can combine the Prevent Suspension options.
For example, in the Prevent Suspensions box, you specify that a work item cannot be suspended for more than 48 hours for a single suspension, has a limit of 120 hours total, and that it can be suspended no more than 3 times.
A work item is suspended on Monday, May 10, at 2 p.m. for 48 hours, which is the maximum for a single suspension. On Wednesday, May 12, at 2 p.m., the work item is resumed, which leaves 72 hours out of a total of 120 hours and two suspensions left.
On Thursday, May 13, the same work item is suspended for another 48 hours at 10 p.m. The work item resumes its place in the workflow on Saturday, May 15, at 10 a.m. This leaves 24 hours out of a total of 120 hours and one suspension left out of three.
On Monday, May 18, at 2 p.m., the operator tries to suspend this same work item for another 48 hours. Although this suspension does not exceed the maximum for a single suspension or the maximum number of suspensions, it does exceed the total number of hours for all suspensions. The operator cannot suspend the work item for this amount of time and receives a corresponding message.
When you do not select the Allow Items To Be Automatically Transferred Into This Operator’s Personal Queue option in the operator’s profile, XTRAC determines whether a suspension can occur, what an operator can do based on the location of the work item, and the expire options that you defined in the suspend rule.
If the work item is in a personal queue, the following rules apply:
If the work item is in a work queue, the following rules apply:
XTRAC also determines whether a resume can occur based on the location of the work item.
When an operator chooses to suspend a work item, they must indicate why they are suspending the work item. When you define an automatic suspend rule, you also must indicate why you are suspending the work item. You cannot save a suspend rule until you specify a reason value group.
Note: To define a Reason value group, you need the Create and Suspend Reason security functions as part of the security group that is associated with your entitlement set.
To create a reason value group
By default, the work item continues to age. Your business might not want the work item to continue to age. For example, while an operator is waiting for information from the customer such as a missing signature or contact number.
Note: To define a manual suspend rule, you need the Create and Suspend Rule security functions as part of the security group that is associated with your entitlement set.
To create a manual suspend rule
See Rule Conditions and Building a Rule Condition
If you choose Always Allow Suspensions, XTRAC disables the other options.
Note: To define an automatic suspend rule, you need the Create and Suspend Rule security functions as part of the security group that is associated with your entitlement set.
To create an automatic suspend rule
See Rule Conditions and Building a Rule Condition.
Specify only one expiration option when you define an automatic suspend rule.
XTRAC filters this list based on the Reason Value Group that you select.
XTRAC saves the rule, numbers it, and appends it to the bottom of the list on the Suspend Rule Summary window.
See Ordering Rules.
See Using Rules Stored at Another Node.
Copyright © 2011-2014 XTRAC, LLC. All rights reserved.